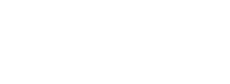- Informations Générales
- Création et gestion du compte
- Informations techniques
- Configuration Réseaux filaire et Wifi
- Configuration du Mail et serveur de listes de diffusion
- Configuration des imprimantes
- Création page Perso/accès Malherbe
- Accès a votre espace de stockage
- Sauvegarde de ses documents
- Accès aux applications Mapl/Matlab
- Accès aux ressources du labo depuis l’extérieur
- Utiliser notre serveur de visioconférence, Jitsi
- Réserver une salle avec GLPI
- Accès serveur Windows
- Lancer un système par le réseau sur son poste
- Espace de travail collaboratif
- Astuces et documentations Diverses
- Utilisation du site des missions