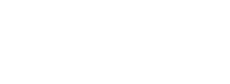Outils pour utilisateurs
Piste :
wifi
Différences
Ci-dessous, les différences entre deux révisions de la page.
| Les deux révisions précédentesRévision précédenteProchaine révision | Révision précédente | ||
| wifi [2014/03/06 10:17] – admin | wifi [2020/09/10 14:34] (Version actuelle) – modification externe 127.0.0.1 | ||
|---|---|---|---|
| Ligne 1: | Ligne 1: | ||
| + | ====== Eduroam ====== | ||
| + | |||
| + | Pour la configuration du réseau Wifi Eduroam pour les personnels dépendant de l'UGA ou ayant un login AGALAN : \\ | ||
| + | consulter cette page : [[eduoam|configuration manuelle d' | ||
| + | |||
| ====== Réseau Wifi Standard ====== | ====== Réseau Wifi Standard ====== | ||
| - | Le réseau Wifi standard de l' | + | Le réseau Wifi standard de l' |
| - | L' | + | Il existe aussi le réseau **eduroam** qui nécessite une configuration particulière.\\ |
| - | Si vous n'avez pas de login AGALAN, vous pouvez en obtenir un en signant la Charte informatique de l'UJF par écrit et en l' | + | Avant toutes choses vous devez être connecté à un de ces réseaux. |
| - | Il vous sera ensuite envoyé sur votre adresse email UJF. | + | |
| + | L' | ||
| + | Si vous n'avez pas de login AGALAN, vous pouvez en obtenir un en contactant votre service RH. \\ | ||
| + | Il vous sera ensuite envoyé sur votre adresse email UGA (Attention opération relativement longue). | ||
| Pour une utilisation basique (Web), un portail est disponible. Il suffit d' | Pour une utilisation basique (Web), un portail est disponible. Il suffit d' | ||
| Il vous faudra entrer votre login/ | Il vous faudra entrer votre login/ | ||
| Néanmoins, pour accéder à d' | Néanmoins, pour accéder à d' | ||
| - | Vous trouverez ci-dessous 2 manières de configurer votre connexion VPN, la plus simple est sans doute la première pour le moment.Elle devrait fonctionner sur la plupart des Linux.\\ | + | Vous trouverez ci-dessous 2 manières de configurer votre connexion VPN, la plus simple est sans doute la première pour le moment. Elle devrait fonctionner sur la plupart des Linux.\\ |
| La configuration des proxy' | La configuration des proxy' | ||
| - | ===== VPN sous Windows/ | ||
| - | Suivez l' | ||
| - | ===== VPN sous Linux (toute version de linux) ===== | + | ===== VPN sous Windows/ |
| - | Update Mai 2007 : suite à une mise à jour du système VPN par le CRI, il semble que la version 0.3.3 de vpnc ci-dessous | + | Configuration par VPN SSL :\\ |
| + | Suivez l' | ||
| + | |||
| + | Cette configuration vous donnera une adresse IP différente à chaque connexion.\\ | ||
| + | Si vous utilisez le WIFI avec des droits particuliers, | ||
| + | Par IPSec vous aurez toujours la même adresse IP et cela permet d' | ||
| + | Pour utiliser cette configuration suivre la procédure décrite ci-dessous. | ||
| + | |||
| + | ===== VPN IPSec sous Linux (toute version de linux) ===== | ||
| + | Suite à une mise à jour du système VPN par le CRI, il semble que la version 0.3.3 de vpnc ne fonctionne plus avec le réseau | ||
| si votre VPN ne fonctionne plus, passez au service informatique pour procéder à une mise à jour de votre vpnc. Les versions 0.4 et supérieures fonctionnent correctement.\\ | si votre VPN ne fonctionne plus, passez au service informatique pour procéder à une mise à jour de votre vpnc. Les versions 0.4 et supérieures fonctionnent correctement.\\ | ||
| + | |||
| Passez en root sur votre portable. | Passez en root sur votre portable. | ||
| < | < | ||
| Ligne 28: | Ligne 44: | ||
| < | < | ||
| root@monportable: | root@monportable: | ||
| - | vpnc version 0.3.3 | + | vpnc version |
| .... | .... | ||
| .... | .... | ||
| Ligne 54: | Ligne 70: | ||
| root@monportable: | root@monportable: | ||
| </ | </ | ||
| - | |||
| - | ===== VPN sous Linux (K)Ubuntu ===== | ||
| - | Sous KDE, faites ensuite " | ||
| - | Un nouvel icone devrait apparaître près de votre horloge en bas à droite. \\ | ||
| - | Cet icone permet de gérer les différents réseaux auxquels vous pourrez vous connecter.\\ | ||
| - | [[Image: | ||
| - | En cliquant sur cet icone, un menu vous montrant les réseaux wifi disponibles et le réseau filaire (cablé) devrait apparaitre :\\ | ||
| - | [[Image: | ||
| - | Il suffit de cliquer sur le réseau souhaité pour s'y connecter.\\ | ||
| - | Il y a également un menu " | ||
| - | Pour ce faire, cliquez dans le menu " | ||
| - | [[Image: | ||
| - | Remplissez les différentes étapes comme indiqué ci-dessous :< | ||
| - | [[Image: | ||
| - | [[Image: | ||
| - | [[Image: | ||
| - | [[Image: | ||
| - | |||
| - | Sur l' | ||
| - | [[Image: | ||
| - | [[Image: | ||
| - | [[Image: | ||
| - | La configuration du réseau VPN est terminée maintenant. Comment se connecter maintenant :\\ | ||
| - | * Cliquez sur l' | ||
| - | * Vous verrez l' | ||
| - | [[Image: | ||
| - | |||
| - | * Pour lancer la connexion VPN, cliquez sur l' | ||
| - | [[Image: | ||
| - | |||
| - | Saisissez votre mot de passe AGALAN personnel en premier et UJF-ADMIN comme mot de passe de groupe.\\ | ||
| - | La connexion VPN va s' | ||
| - | [[Image: | ||
| - | Ce qui indique que vous êtes connecté au réseau VPN. Vous devriez maintenant avoir accès à internet.\\ | ||
wifi.1394097432.txt.gz · Dernière modification : 2020/09/10 14:34 (modification externe)
Outils de la page
Sauf mention contraire, le contenu de ce wiki est placé sous les termes de la licence suivante : CC Attribution-Share Alike 4.0 International