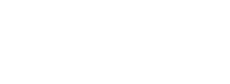Outils pour utilisateurs
Piste :
imprimantes
Différences
Ci-dessous, les différences entre deux révisions de la page.
| Les deux révisions précédentesRévision précédente | Prochaine révisionLes deux révisions suivantes | ||
| imprimantes [2019/05/16 08:17] – modification externe 127.0.0.1 | imprimantes [2020/03/11 11:41] – admin | ||
|---|---|---|---|
| Ligne 4: | Ligne 4: | ||
| * ETAGE2 : près de la cafeteria : Kyocera FS 4300 DN | * ETAGE2 : près de la cafeteria : Kyocera FS 4300 DN | ||
| * IF-IMP-RDC : HP LaserJet p4015, Rez-de-chaussée, | * IF-IMP-RDC : HP LaserJet p4015, Rez-de-chaussée, | ||
| + | * COPIEUR_CANON-RDC : Copieur UGA, Rez de chaussée Bat C 'POUR LES IMPRESSIONS DÉDIÉES À L' | ||
| D' | D' | ||
| Les travaux envoyés sur ces imprimantes seront donc rejetés/ | Les travaux envoyés sur ces imprimantes seront donc rejetés/ | ||
| Ligne 23: | Ligne 24: | ||
| - | **ATTENTION : Les imprimantes à l' | + | **ATTENTION : Les imprimantes à l' |
| ==== Configuration sous Linux ==== | ==== Configuration sous Linux ==== | ||
| Ligne 31: | Ligne 32: | ||
| === Fichiers PPDs === | === Fichiers PPDs === | ||
| - | ils sont disponibles directement sur le serveur d' | + | ils sont disponibles directement sur le serveur d' |
| et en remplaçant par le nom d' | et en remplaçant par le nom d' | ||
| - | === Installation/ | + | === Installation/ |
| *1ère méthode : | *1ère méthode : | ||
| - | Le plus simple est d' | + | Le plus simple est d' |
| *2ème méthode : | *2ème méthode : | ||
| - | Il faut ajouter une imprimante réseau de type ipp avec l' | + | Il faut ajouter une imprimante réseau de type ipp avec l' |
| - | et préciser le modèle de l' | + | |
| ==== Configuration sous Windows (XP et supérieur) ==== | ==== Configuration sous Windows (XP et supérieur) ==== | ||
| Ligne 48: | Ligne 48: | ||
| Le système essaye de détecter l' | Le système essaye de détecter l' | ||
| - | Sélectionner "une imprimante partagée par nom" avec l' | + | Sélectionner "une imprimante partagée par nom" avec l' |
| - | C' | + | C' |
| - | Il faut ensuite | + | Il faut ensuite |
| Pour cela, aller dans les " | Pour cela, aller dans les " | ||
| Ligne 67: | Ligne 67: | ||
| Sélectionnez //Protocole IPP// | Sélectionnez //Protocole IPP// | ||
| - | Dans Adresse, mettre //ifimp.ujf-grenoble.fr: | + | Dans Adresse, mettre //ifimp.u-ga.fr: |
| - | Dans File d' | + | Dans File d' |
| Pour Nom, mettez ce que vous voulez, par exemple " | Pour Nom, mettez ce que vous voulez, par exemple " | ||
| Emplacement peut-être laissé vide\\ | Emplacement peut-être laissé vide\\ | ||
| - | Et dans Imprimer via, choisissez // | + | **ATTENTION la ligne suivante n'est pas valable pour le 2ieme étage, voir plus bas la configuration**\\ |
| + | Et dans Imprimer via, choisissez // | ||
| Ajouter\\ | Ajouter\\ | ||
| Ensuite cocher // | Ensuite cocher // | ||
| Ligne 77: | Ligne 78: | ||
| Et votre imprimante est ajoutée. | Et votre imprimante est ajoutée. | ||
| - | Pour les imprimantes | + | === Imprimante ETAGE2 === |
| - | Dans File d' | + | Pour les imprimantes |
| + | Il faut tout d' | ||
| + | Télécharger le fichier suivant sur votre poste : | ||
| + | {{ : | ||
| + | |||
| + | Ouvrir ensuite le dmg et il faut exécuter le fichier " | ||
| + | |||
| + | Le programme installe les drivers (fichiers PPD) pour les imprimantes Kyocera. | ||
| + | |||
| + | Les manipulations sont les mêmes que précédemment : | ||
| + | Sélectionnez //Protocole IPP// \\ | ||
| + | Dans Adresse, mettre // | ||
| + | Dans File d' | ||
| + | Et dans Imprimer via, choisir " | ||
| + | {{: | ||
| + | |||
| + | Choisir ensuite le modèle d' | ||
| + | {{:: | ||
| + | |||
| + | **REMARQUE : Cette procédure s' | ||
imprimantes.txt · Dernière modification : 2023/05/31 16:43 de delevalk
Outils de la page
Sauf mention contraire, le contenu de ce wiki est placé sous les termes de la licence suivante : CC Attribution-Share Alike 4.0 International