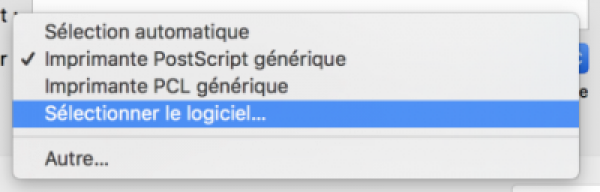Table des matières
Procédure en cours de rédaction
Liste des imprimantes
- COPIEUR-PREMIER : Photocopieur dans la salle courier : TOSHIBA e-STUDIO3528A
- ETAGE2 : près de la cafeteria - Bureau B217 : KYOCERA ECOSYS P3260dn
- IF-IMP-RDC : Rez-de-chaussée, bâtiment C : KYOCERA ECOSYS P3060dn
- COPIEUR_CANON-RDC : Copieur UGA, Rez de chaussée Bat C 'POUR LES IMPRESSIONS DÉDIÉES À L'ENSEIGNEMENT')
D'autres imprimantes sont visibles mais leur usage est réservé à certains personnels du laboratoire uniquement.
Les travaux envoyés sur ces imprimantes seront donc rejetés/effacés sans avertissement.
Conditions d'utilisation
Il vous est demandé de ne pas imprimer plus de 150 pages par jour par personne (une gestion de quota est présente).
Une imprimante n'est pas une photocopieuse. Merci donc de limiter le nombre de “copies” de vos fichiers.
Tout abus volontaire sera remonté à la direction si nécessaire.
Nous vous rappelons que les imprimantes sont destinées à un usage professionnel. Un usage personnel modéré peut être toléré dans le respect de la communauté du laboratoire.
Enfin, il vous est demandé de surveiller vos impressions, une impression ne disparaît pas seule, merci donc de veiller à bien vérifier que vos impressions sortent correctement (bourrage imprimante etc) et qu'elles ne vont pas bloquer le reste des utilisateurs, n'hésitez pas à contacter le service informatique en cas de blocage.
N'oubliez pas que tous le monde passe par un serveur d'impression, il se peut donc qu'un certain ralentissement se produise lors de nombreuses impressions. Soyez patient !
L'envoi d'un même travail d'impression sur plusieurs imprimantes simultanément est considéré comme un abus des ressources communes.
Des mesures de contrôle et d'enregistrement sont en place pour s'assurer du respect de ces règles.
Configuration ETAGE2
ATTENTION : Les imprimantes à l'étage 2 ont été modifiées. Elles ont été configurées en pool, c'est à dire qu'elles vont automatiquement prendre le relais entre elles pour fluidifier les impressions, pour qu'elles aient le même rendement et pour avoir plus de tolérance de panne. Ce mode de fonctionnement est transparent pour les utilisateurs, vous devez imprimer sur ETAGE2.
Configuration pour WINDOWS
Choisir Ajouter une Imprimante
Il faut “ajouter une imprimante réseau”
Le système essaye de détecter l'imprimante : il faut choisir “Je ne trouve pas l'imprimante recherchée dans la liste”
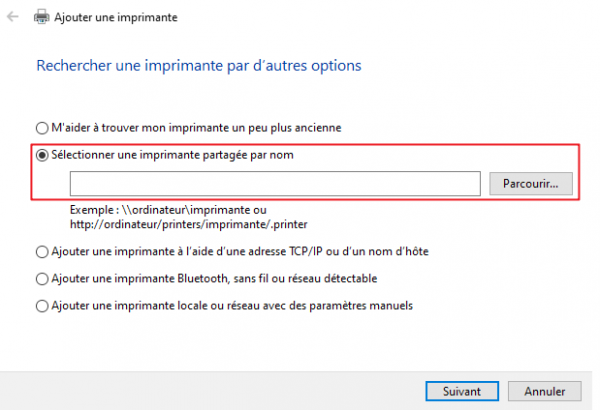
Imprimante première étage
Sélectionner “une imprimante partagée par nom” Puis taper l'adresse de l'imprimante;
Pour le première étage: “http://ifimp.u-ga.fr:631/printers/COPIEUR-PREMIER” puis faire suivant.
Cliquer sur le lien ci-dessous cela téléchargera un fichier zip avec les drivers Toshiba,
toshiba_e-studio_universal_printer_driver_2_v7.222.5412.81.zip
Il faudra ensuite les extraire les données du fichier.
Ensuite il faut suivre le chemin suivant:
Sélectionner le fichier téléchargé dézipper puis, UNI/Drivers/64bit/eSf6u
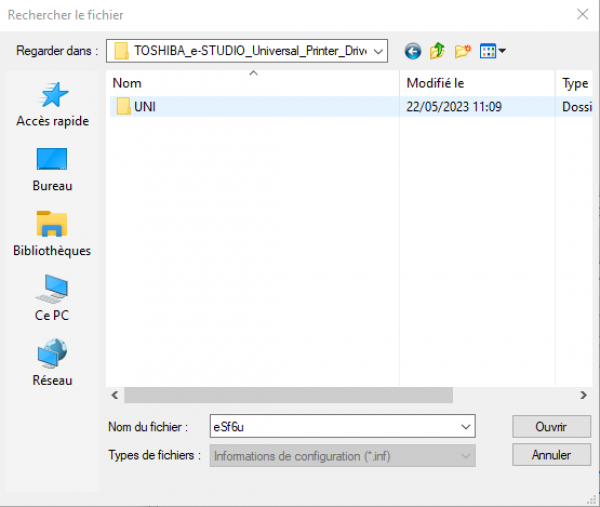
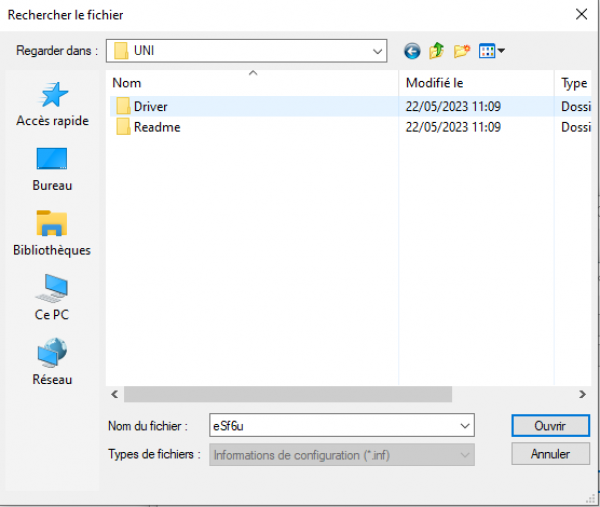
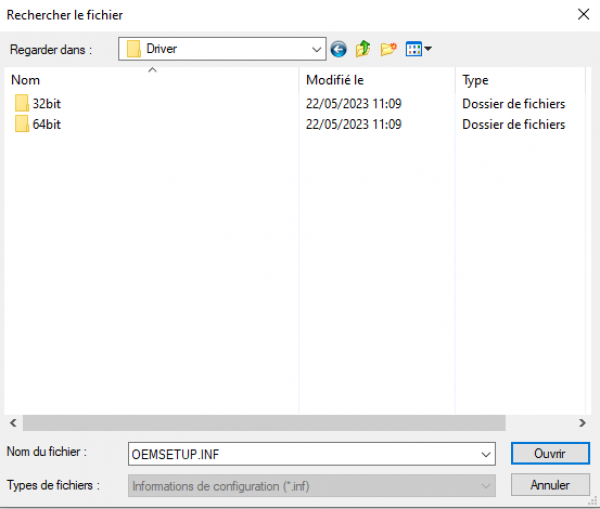

Puis cliquer sur Ouvrir, Ok deux fois et c'est installé
Imprimante ETAGE2
Pour le deuxième étage: “http://ifimp.u-ga.fr:631/printers/ETAGE2” puis faire suivant.
Cliquer sur le lien ci-dessous cela téléchargera un fichier zip avec les drivers Kyocera, il faudra ensuite les extraire les données du fichier.
kx_universal_printer_driver_1_.zip
Ensuite il faut suivre le chemin suivant:
Sélectionner le fichier téléchargé dézipper puis, Kx82_UPD/en/64bit/OEMSETUP
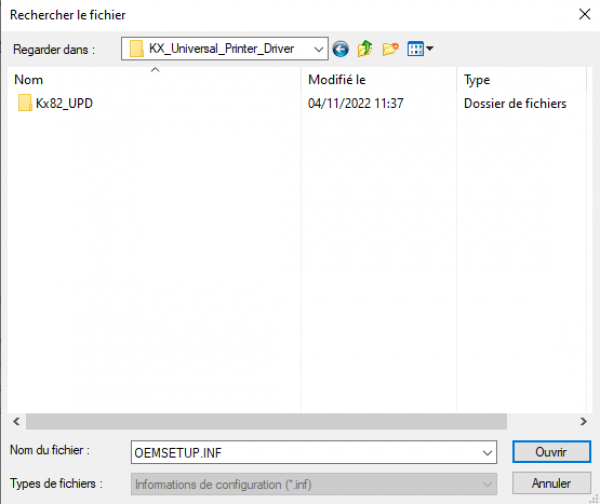
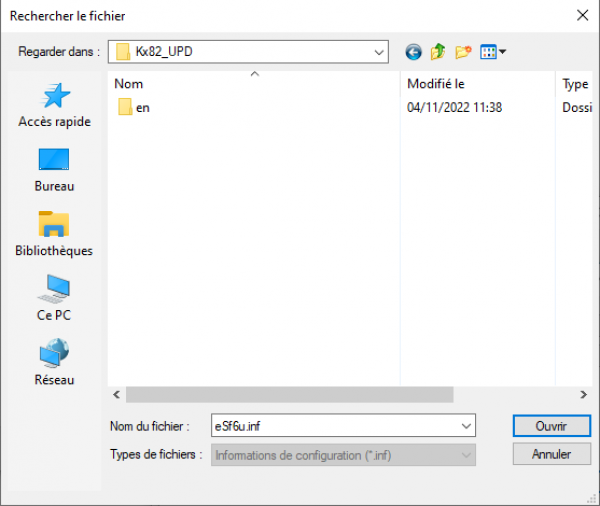

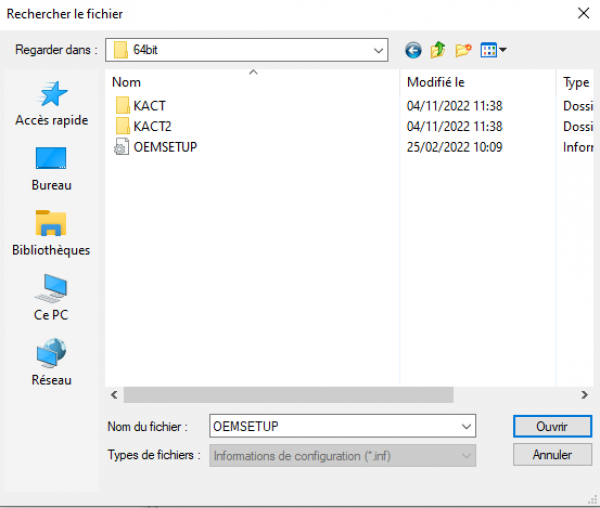
Cliquer sur OK et sélectionner le driver “Kyocera ECOSYS P3260dn KX”
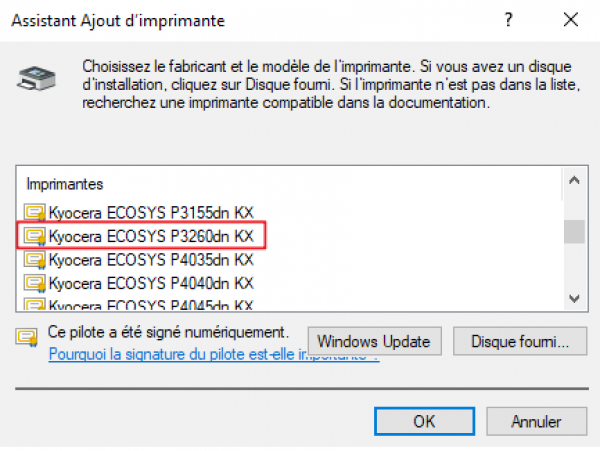
Faites encore OK et c'est installé vous pouvez imprimer une page de test.
Imprimante RDC
Pour le RDC: “http://ifimp.u-ga.fr:631/printers/IF-IMP-RDC” puis faire suivant.
Cliquer sur le lien ci-dessous cela téléchargera un fichier zip avec les drivers Kyocera, il faudra ensuite les extraire les données du fichier.
kx_universal_printer_driver_1_.zip
Ensuite il faut suivre le chemin suivant (identique au deuxième étage):
Sélectionner le fichier téléchargé dézipper puis, Kx82_UPD/en/64bit/OEMSETUP
Cliquer sur OK et sélectionner le driver “Kyocera ECOSYS P3060dn KX”

Faites encore OK et c'est installé vous pouvez imprimer une page de test.
Configuration pour MAC OS
Aller dans Préférences systèmes , choisir Imprimantes et Fax
Ajouter une imprimante grâce au “+” en dessous de la liste des imprimantes.
Sélectionner la catégorie IP, vous devez obtenir cet écran :
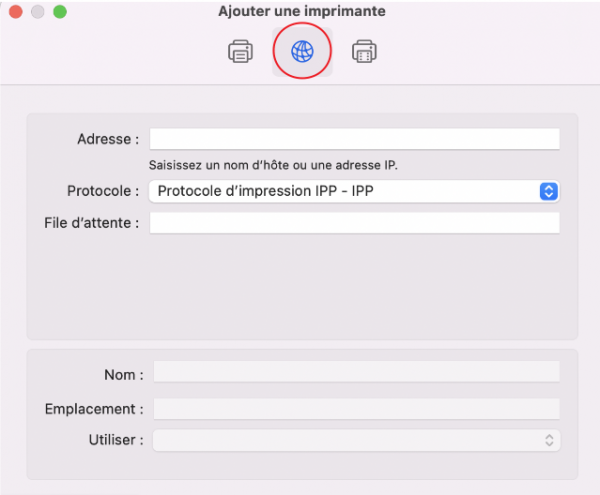
Imprimante première étage
Sélectionnez : Protocole IPP Dans Adresse, mettre : ifimp.u-ga.fr:631 Dans File d'attente, mettre selon votre étage : printers/COPIEUR-PREMIER ou printers/ETAGE2 pour le pool de Kyocera ou printers/IF-IMP-RDC Pour Nom, mettez ce que vous voulez, par exemple "Imprimante ETAGE2" Emplacement peut-être laissé vide ATTENTION la ligne suivante n'est pas valable pour le 2ieme étage, voir plus bas la configuration Et dans Imprimer via, choisissez : Imprimante PostScript générique Ajouter Ensuite cocher : Duplexer
Et votre imprimante est ajoutée.
Imprimante ETAGE2
Pour les imprimantes du 2 ieme étage
Il faut tout d'abord installer un dmg qui contient la liste des drivers des modèles d'imprimantes Kyocera.
Télécharger le fichier suivant sur votre poste :
kyocera_os_x_10.9_web_build_2019.11.27.dmg
Ouvrir ensuite le dmg et il faut exécuter le fichier “Kyocera OS X 10.9… pkg”
Le programme installe les drivers (fichiers PPD) pour les imprimantes Kyocera.
Les manipulations sont les mêmes que précédemment :
Sélectionnez : Protocole IPP Dans Adresse, mettre : ifimp.u-ga.fr:631 (et pas ujf-grenoble.fr comme auparavant !). Dans File d'attente : printers/etage2 Et dans Imprimer via, choisir "Sélectionner le logiciel"
Choisir ensuite le modèle d'imprimante KYOCERA P3260 (KPDL)
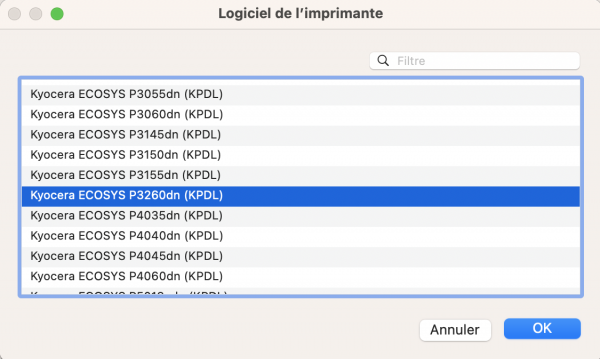
Puis faire OK
Imprimante RDC
Pour les imprimantes du 2 ieme étage
Il faut tout d'abord installer un dmg qui contient la liste des drivers des modèles d'imprimantes Kyocera.
Télécharger le fichier suivant sur votre poste :
kyocera_os_x_10.9_web_build_2019.11.27.dmg
Ouvrir ensuite le dmg et il faut exécuter le fichier “Kyocera OS X 10.9… pkg”
Le programme installe les drivers (fichiers PPD) pour les imprimantes Kyocera.
Les manipulations sont les mêmes que précédemment :
Sélectionnez : Protocole IPP Dans Adresse, mettre : ifimp.u-ga.fr:631 Dans File d'attente : printers/IF-IMP-RDC Et dans Imprimer via, choisir "Sélectionner le logiciel"
Choisir ensuite le modèle d'imprimante KYOCERA P3060 (KPDL)
Attention, après une impression, veillez à sélectionner Recto/Verso dans les applications afin d'économiser le papier
Pensez à la planète !
Configuration pour LINUX
Pour les postes de bureaux, la configuration est déjà faite !
Sinon le plus simple est d'utiliser un fichier PPD si l'imprimante n'est pas dans la liste présente sous le système d'exploitation.
=== Installation/Configuration poste nomade ===
Impression première étage
Il faut ajouter une imprimante réseau de type ipp avec l'adresse suivante ; ifimp.u-ga.fr:631/printers/COPIEUR-PREMIER
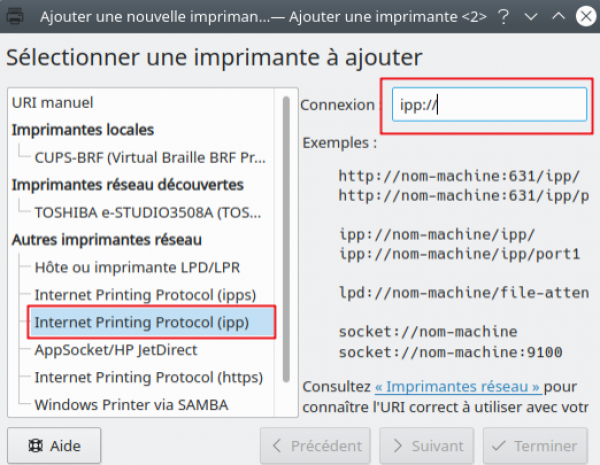
Il faut télécharger et installer le paquet .deb suivant pour la file d'impression copieur-premier
toshiba-estudio-cups_7.94-3_all.deb
Après installation du .deb il faut choisir le ppd “TOSHIBA MonoMFP” lors de l'installation de la file d'impression copieur-premier
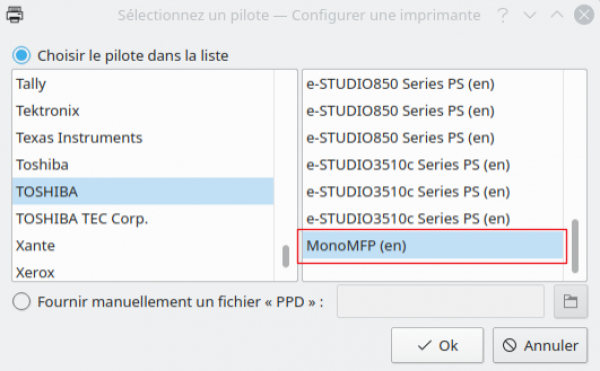
Impression ETAGE2
Il faut ajouter une imprimante réseau de type https avec l'adresse suivante ; ifimp.u-ga.fr:631/printers/ETAGE2

Il faut télécharger le fichier PPD (driver) pour les drivers
Kyocera_ECOSYS P3060dn.ppd
kyocera_ecosys_p3060dn.ppd
Ensuite il faut sélectionner “Fournir manuellement un fichier PPD:” et séléction le fichier ppd téléchargé.

Sélectionner le fichier kyocera_ecosys_p3060dn.ppd
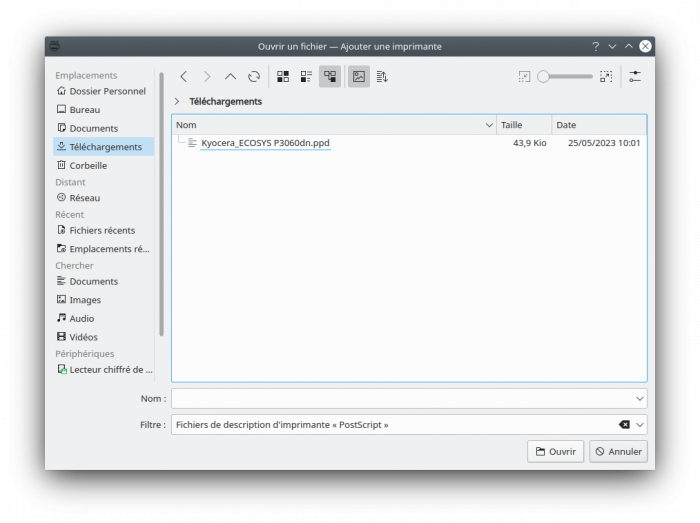
Faire ouvrir puis suivant et donner un nom a l'imprimant et sélectionner terminé
Impression RDC
Il faut ajouter une imprimante réseau de type ipp avec l'adresse suivante ; ifimp.u-ga.fr:631/printers/IF-IMP-RDC
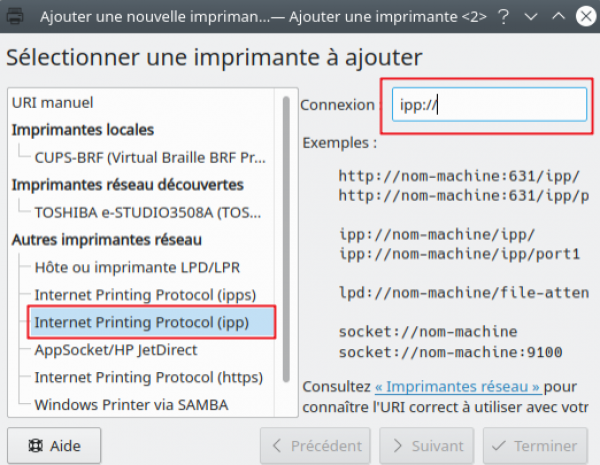
Il faut télécharger le fichier PPD (driver) pour les drivers
Kyocera_ECOSYS P3060dn.ppd
kyocera_ecosys_p3060dn.ppd
Ensuite il faut sélectionner “Fournir manuellement un fichier PPD:” et séléction le fichier ppd téléchargé.

Sélectionner le fichier kyocera_ecosys_p3060dn.ppd

Faire ouvrir puis suivant et donner un nom a l'imprimant et sélectionner terminer